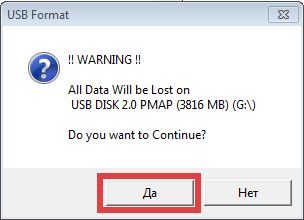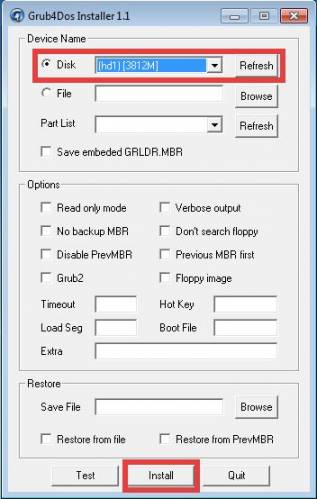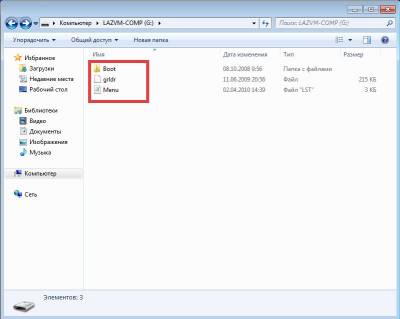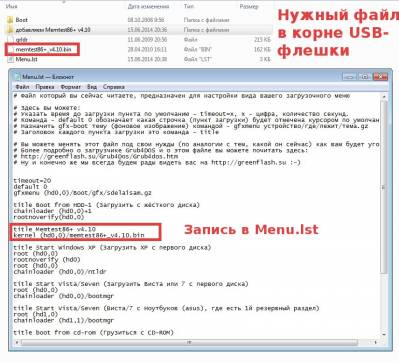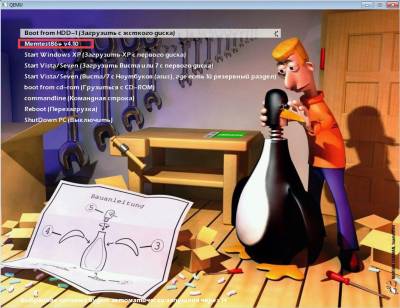| penoky | Дата: Понедельник, 18.01.2016, 16:55 | Сообщение # 1 |
 Генерал-майор
Группа: Администраторы
Сообщений: 279
Репутация: 0
Статус: Offline
| Создание мультизагрузочной USB-флешки на основе загрузчика grub4dos

Grub4dos - это универсальный загрузчик, который может быть установлен на
USB-флешку и позволяющий загружать различные операционные системы. Кроме
этого, с помощью него можно сделать не просто загрузочный носитель, а
мультизагрузочный, то есть на одной флешке может находится установочные и
live образы различных операционных систем и программ (Windows XP,
Windows 7, Windows 8, Ubuntu, Knoppix, Memtest86+, Hirens BootCD,
SonyaPE и т.д.), количество которых ограниченно лишь свободным
пространством флешки. Преимущества такой мультизагрузочного носителя
очевидны: - отпадает необходимость иметь кучу CD и DVD дисков;
- загрузка и установка с USB происходит значительно быстрее;
- на нетбуках это вообще единственный способ установки ОС, так как у них вовсе нету DVD-привода;
- возможность легко добавлять/удалять необходимые компоненты для загрузки;
Проблемы с загрузкой могут возникнуть только лишь на архаичных машинах,
где BIOS материнской платы не позволяет загружаться с USB, но
во-первых, количество таких компьютеров с каждым днём стремится к нулю, а
во-вторых, это решается с помощью загрузочного CD-диска с загрузчиком
PLOP Boot Manager.
Итак, что нам понадобится? - USB-флешка объёмом от 1 Гб (естественно при таком объёме флешка получится скорее
монозагрузочной). Я использую 64 Гб. Этого вполе хватает как дляразличных загрузочных образов, так и для других данных. - USB Disk Storage Format Tool - бесплатная утилита с расширенными возможностями по форматированию USB-дисков/карт
- Непосредсвтенно сам GUI-установщик загрузчика Grub4Dos
- Операционная система Windows)). Вообще можно установить Grub4Dos и из-под DOS или Linux
Для начала нужно отформатировать USB-флешку в файловую систему NTFS.
Обычно на флешках "по умолчанию" применяется FAT32. Даже если вы не
собираетесь ипользовать носитель в качестве загрузочного, то неплохо бы
использовать именно NTFS, особенно если флешка имеет объём более 4 Гб,
так как масимальный размер файла в FAT32 составляет 4 Гб; а также NTFS
имеет множество преимуществ перед более ранней системой FAT32: - Способность автоматически восстанавливаться после некоторых ошибок диска (FAT32 не обладает такой способностью).
- Улучшенная поддержка больших жёстких дисков.
- Более высокая степень безопасности. Возможно использование разрешений и
шифрования для запрета пользовательского доступа к определенным файлам.
Штатными средствами Windows этого сделать не представляется
возможности, поэтому используем USB Disk Storage Format Tool для
форматирования. Внимание! При форматировании все данные, которые
находятся на носителе стираются. Не забываем об этом и не теряем свои
файлы. В поле Device выбираем нужный USB-носитель; File system - NTFS;
Volume label - указываем желаемую метку флешки или оставляем поле
пустым. По кнопке Start и ещё одного подтверждения происходит
форматирование носителя.

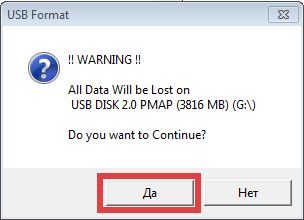
Теперь запускаем установщик Grub4DOS.exe, через "Обзор" выбираем USB-флешку, извлекаем файлы.

Ставим в поле Disc птичку и выбираем нашу флешку. В списке будут также разделы
вашего жесткого диска, будьте внимательны, ориентируйтесь на объём. В
данном случае тестовый USB-носитель имеет объём 4 Гб (3812М). Остальные
настройки не трогаем и жмём Install.
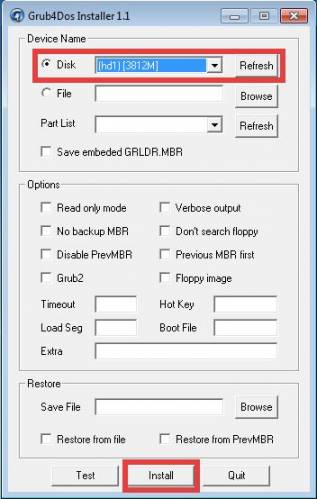
После этого на USB появились необходимые файлы и она стала загрузочной.
Осталось лишь подсунуть на носитель необходимые файлы для загрузки
нужных операционных систем и программ.
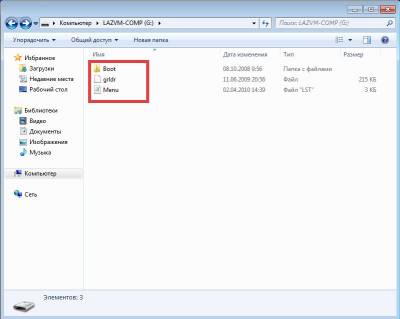
Что за файлы перед нами? Menu.lst - наиглавнейший конфигурационный файл, с
которым предстоит работать. Это по сути текстовый файл, его можно
открывать с помощью обычного блокнота. grldr - непосредственно
загрузчик. В папке Boot находится вложенная папка gfx, где хранится тема
оформления Grub4dos. Большую коллекцию подходящих тем можно взять здесь. Кладём тему в gfx и подправляем в Menu.lst имя нашей новой темы
оформления. Разберём немножко структуру Menu.lst. Строки начинающиеся с
символа # - это комментарии, которые никак не влияют на конфигурацию
загрузчика. Стоит привести комментарии из Menu.lst
# Файл который вы сейчас читаете, предназначен для настройки вида вашего загрузочного меню
# Здесь вы можете:
# Указать время до загрузки пункта по умолчанию - timeout=х, х - цифра, количество секунд.
# Команда - default 0 обозначает какая строчка (пункт загрузки) будет отмечена курсором по умолчанию.
# Назначить gfx-boot тему (фоновое изображение) командой - gfxmenu устройство/где/лежит/тема.gz
# Заголовок каждого пункта загрузки это команда - title
# Вы можете менять этот файл под свои нужды (по аналогии с тем, какой он сейчас) как вам будет угодно.
# Более подробно о загрузчике Grub4DOS и о этом файле вы можете почитать здесь:
# http://greenflash.su/Grub4Dos/Grub4dos.htm
# Ну и конечно же мы всегда будем рады видеть вас на http://greenflash.su :-)

Теперь самое важное. Как добавлять загрузочные образы? Вся прелесть Grub4dos в
его универсальности и всеядности. С помощью него можно загрузить
практически всё, что угодно, в том числе обычные iso образы, которые
предварительно распаковываются в оперативную память и т.д. Но для этого
нужно знать что и как прописывать в конфигурационный файл Menu.lst.
Самое же простое это обратить внимание на эти две раздачи с Рутрекера: PUH Edition v2, Конструктор USB 1. Там собрано практически всё необходимое: всевозможные версии
операционных систем семейства Windows, Linux и не только; и, что
наиболее важно, кроме самих файлов в архивах есть необходимые строчки,
которые нужно прописать в файл Menu.lst. Замечу, что можно скачивать
только необходимые файлы, а не всю раздачу целиком.
Для наглядности давайте добавим на флешку Memtest86+ v4.10 из раздачи
Конструктор USB. Запускаем загруженный файл "добавляем Memtest86+
v4.10.exe" и извлекаем файлы на загрузочную флешку. Идём на USB и видим
одноименную папку "добавляем Memtest86+ v4.10.exe", в которой есть
текстовый файлик "инструкция". Открываем и читаем:
1. Копируем образ диска и архив на вашу флешку .
2. Открываем блокнотом файл Menu.lst и добовляем туда такие строки:
title Memtest86+ v4.10
kernel (hd0,0)/memtest86+_v4.10.bin
Выполняем это, загружаемся с носителя и видим нужный пункт загрузки.
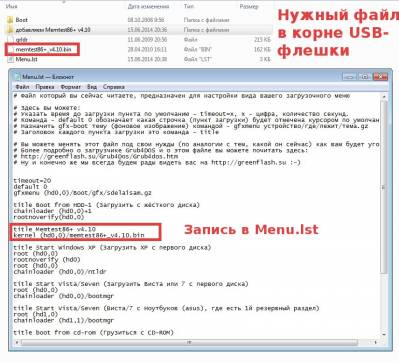
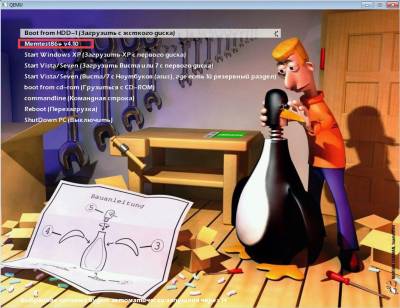
Мои видеоуроки о том, как загружаться с внешнего носителя смотрите тут и тут
Далее хотелось бы рассказать немного поподробней как "руками" добавить те или иные компоненты:
1. Добавляем Windows XP
- Скачиваем Microsoft Windows XP Professional SP3 Russian VL и извлекаем все файлы и папки из этого архива в корень USB-носителя
- Прописываем в Menu.lst следующие строчки
- title Установка Microsoft Windows XP Professional SP3 Russian VL
root (hd0,0)map --mem /WINSETUP/XPpSP32.ISO (0xff)map (hd0) (hd1)map (hd1) (hd0)map --hookroot (0xff)chainloader /I386/SETUPLDR.BIN
2. Добавляем Windows 7 х86 SP1 Russian MSDN update 13.05.2014. Это
оригинальный образ от Microsoft. Изменения минимальны: разблокирован
выбор редакций при установке; интегрированы все обновления по состоянию
на 13 мая 2014 года; активация не применялась. - Скачиваем Windows 7 х86 SP1 Russian MSDN update 13.05.2014 и извлекаем все файлы и папки из этого архива в корень USB-носителя
- Прописываем в Menu.lst следующие строчки
- title Установка Windows 7 х86 SP1 Russian MSDN update 13.05.2014
map --unmap=0:0xffmap --unhookroot (hd0,0)chainloader /bootmgr2
3. Добавляем Windows 7 х64 SP1 Russian MSDN update 13.05.2014. Это оригинальный образ от
Microsoft. Изменения минимальны: разблокирован выбор редакций при
установке; интегрированы все обновления по состоянию на 13 мая 2014
года; активация не применялась. - Скачиваем Windows 7 х64 SP1 Russian MSDN update 13.05.2014 и извлекаем все файлы и папки из этого архива в корень USB-носителя
- Прописываем в Menu.lst следующие строчки
- title Установка Windows 7 х64 SP1 Russian MSDN update 13.05.2014
map --unmap=0:0xffmap --unhookroot (hd0,0)chainloader /bootmgr1
4. Добавляем Windows 8 x86_x64. На основе оригинальных образов от
Microsoft. Изменения минимальны: разблокирован выбор редакций при
установке; обе разрядности в одной упаковке; активация не применялась. - Скачиваем Windows 8 x86_x64 и извлекаем все файлы и папки из этого архива в корень USB-носителя
- Прописываем в Menu.lst следующие строчки
- title Установка Windows 8 (x86_x64)
chainloader /win7/bootwin8
5. Добавляем Windows 8.1 update 1 Professional (x86). Оригинальный
образ. Активация не применялась. Iso-образ, который в архиве лежит в
папке Boot должен быть на флешке дефрагментирован. В противном случае
получите ошибку Error 60: File for drive emulation must be in one
contiguous disk area. - Скачиваем Windows 8.1 update 1 Professional (x86) и извлекаем все файлы и папки из этого архива в корень USB-носителя
- Прописываем в Menu.lst следующие строчки
- title Установка Windows 8.1 update 1 Professional (x86)
set MYISO=WIN8x86.isomap --mem (md)0x800+4 (99)map /Boot/%MYISO% (0xff)checkrange 0x80 read 0x8280 && map (hd0) (hd1)checkrange 0x80 read 0x8280 && map (hd1) (hd0)map --hookwrite (99) [FiraDisk]\nStartOptions=cdrom,vmem=find:/Boot/%MYISO%;\n\0chainloader (0xff)/BOOTMGR || chainloader (0xff)
6. Добавляем Windows 8.1 update 1 Professional (x64). Оригинальный
образ. Активация не применялась. Iso-образ, который в архиве лежит в
папке Boot должен быть на флешке дефрагментирован. В противном случае
получите ошибку Error 60: File for drive emulation must be in one
contiguous disk area. - Скачиваем Windows 8.1 update 1 Professional (x64) и извлекаем все файлы и папки из этого архива в корень USB-носителя
- Прописываем в Menu.lst следующие строчки
- title Установка Windows 8.1 update 1 Professional (x64)
set MYISO=WIN8x64.isomap --mem (md)0x800+4 (99)map /Boot/%MYISO% (0xff)checkrange 0x80 read 0x8280 && map (hd0) (hd1)checkrange 0x80 read 0x8280 && map (hd1) (hd0)map --hookwrite (99) [FiraDisk]\nStartOptions=cdrom,vmem=find:/Boot/%MYISO%;\n\0chainloader (0xff)/BOOTMGR || chainloader (0xff)
7. Добавляем Windows 7/8/8.1. Таким способом можно добавить только
какой-либо один дистрибутив ко всем выше и ниже перечисленным.
- Извлекаем все файлы из iso образа Windows 7/8/8.1 в корень флешки
- Прописываем в Menu.lst следующие строчки
- title Установка Windows 7/8/8.1
map --unmap=0:0xffmap --unhookroot (hd0,0)chainloader /bootmgr
8. Добавляем Ubuntu 14.04 x86 (будет справедливо и для более ранних версий) - Создаём в корне флешки папку ubuntu
- Копируем в эту папку образ дистрибутива ubuntu-14.04-desktop-i386.iso и два файла из этого образа: initrd.lz и vmlinuz
- Прописываем в Menu.lst следующие строчки
- title Установка ubuntu-14.04-desktop-i386
kernel /ubuntu/vmlinuz iso-scan/filename=/ubuntu/ubuntu-14.04-desktop-i386.isoboot=casper only-ubiquity initrd=/casper/initrd.lz locale=ru_RU quietsplash --initrd /ubuntu/initrd.lz
9. Добавляем Ubuntu 14.04 x64 (всё аналогично, кроме небольшого изменения) - Создаём в корне флешки папку ubuntu
- Копируем в эту папку образ дистрибутива ubuntu-14.04-desktop-amd64.iso и два файла из этого образа: initrd.lz и vmlinuz.efi
- Прописываем в Menu.lst следующие строчки
- title Установка ubuntu-14.04-desktop-amd64
kernel /ubuntu/vmlinuz.efiiso-scan/filename=/ubuntu/ubuntu-14.04-desktop-amd64.iso boot=casperonly-ubiquity initrd=/casper/initrd.lz locale=ru_RU quiet splash --initrd /ubuntu/initrd.lz
10. Добавляем практически любой iso образ, который будет предварительно
распаковываться в оперативную память компьютера. Конечно при этом
количество ОЗУ должно быть больше размера этого самого iso-шника, иначе
получите ошибку - Создаём в корне флешки папку iso
- Копируем в эту папку нужный iso образ с именем, к примеру, file.iso
- Прописываем в Menu.lst следующие строчки
- title Загрузка file.iso
map /iso/file.iso (0xFF) || map --mem /iso/file.iso (0xFF)map --hookchainloader (0xFF)
11. Добавляем Memtest86+ V5.01 (тестирование оперативной памяти на наличие ошибок). Подробнее о программе в моей статье Memtest86+v4.20 и тестирование оперативной памяти - Копируем в корень флешки Memtest86+ V5.01.iso
- Прописываем в Menu.lst следующие строчки
- title запустить Memtest86+ V5.01 (тестирование ОЗУ)
map --mem /memtest86+-5.01.iso (0xff)map --hookchainloader (0xff)boot
12. Добавляем Live-USB сборку SonyaPE 1.04.2011 на основе Windows XP. Это
так называемая живая система с кучей полезного софта, которая может быть
запущена прямо из флешки на любом компьютере. - Скачиваем SonyaPE_01.04.2011 и извлекаем все файлы и папки из этого архива в корень USB-носителя
- Прописываем в Menu.lst следующие строчки
- title Запустить Live-USB SonyaPE 1.04.2011
chainloader /S386/SETUPLDR.BIN
13. Добавляем Live-USB сборку W7PE_x86-x64_UEFI_23.05.2013 на основе Windows 7.
Имеются обе разрядности: 32 и 64 бита. Это так называемая живая система с
кучей полезного софта, которая может быть запущена прямо из флешки на
любом компьютере. - Скачиваем W7PEx86x64(UEFI)23.05.2013 и извлекаем все файлы и папки из этого архива в корень USB-носителя
- Прописываем в Menu.lst следующие строчки
- title Запустить Live-USB W7PE x86_x64 (UEFI) 23.05.2013
find --set-root /XMPE/bootmgrchainloader /XMPE/bootmgrboot
14. Добавляем Live-USB Knoppix 7.0.4 на основе Debian Linux. - Скачиваем Knoppix 7.0.4 и извлекаем все файлы и папки из этого архива в корень USB-носителя
- Прописываем в Menu.lst следующие строчки
- title Запустить Live-USB Knoppix 7.0.4
root (hd0,0)kernel /BOOT/Boot_Knoppix_7.0.4/linux ramdisk_size=100000 init=/etc/initlang=ru apm=power-off vga=791 nomce loglevel=0 quiet BOOT_IMAGE=knoppixknoppix knoppix_dir=KNOPPIXinitrd /BOOT/Boot_Knoppix_7.0.4/minirt.gz
15. Добавляем Live-USB Pmagic 2012.12.25 на основе Linux. Небольшой
дистрибутив, предназначенный для разбиения жёстких дисков и
восстановления данных. - Скачиваем Pmagic 2012.12.25 и извлекаем все файлы и папки из этого архива в корень USB-носителя
- Прописываем в Menu.lst следующие строчки
- title Запустить Live-USB Pmagic 2012.12.25
map --unmap=0:0xffmap --unhookroot (hd0,0)map /pmagic/pmagic_2012_12_25.iso (0xff) || map --mem /pmagic/pmagic_2012_12_25.iso (0xff)map --hookroot (0xff)configfile /grub4dos.lst || chainloader (0xff)map --unmap=0:0xff
16. Добавляем Live-USB PuppyRus-203 на основе Linux. - Скачиваем PuppyRus-203 и извлекаем все файлы и папки из этого архива в корень USB-носителя
- Прописываем в Menu.lst следующие строчки
- title Запустить Live-USB PuppyRus-203-FF-m
configfile (hd0,0)/boot/Puppy/menu.lst
17. Добавляем Victoria 3.52. (Компьютерная программа, предназначенная для
оценки работоспособности, тестирования и мелкого ремонта жёстких дисков) - Скачиваем Victoria 3.52 и извлекаем все файлы и папки из этого архива в корень USB-носителя
- Прописываем в Menu.lst следующие строчки
- title Запустить Victoria 3.52 (утилита для низкоуровневой диагностики жесткого диска)
map --mem /boot/victoria.ima (fd0)map --hookchainloader (fd0)+1rootnoverify (fd0)map --floppies=1boot
18. Добавляем MHDD v4.6. (Компьютерная программа, предназначенная для
оценки работоспособности, тестирования и мелкого ремонта жёстких дисков) - Скачиваем MHDD v4.6 и извлекаем все файлы и папки из этого архива в корень USB-носителя
- Прописываем в Menu.lst следующие строчки
- title Запустить MHDD v4.6 (утилита для низкоуровневой диагностики жесткого диска)
map --mem /MHDD_v4.6.ima (fd0)map --hookchainloader (fd0)+1rootnoverify (fd0)map --floppies=1
19. Добавляем Acronis Rescue Media 2010 Rus FULLv2. (Универсальный
загрузочный диск, содержащий пакет программ для полного резервного
копирования, позволяющий создавать точные образы жесткого диска и/или
отдельных его разделов, управлять разделами — создание, перемещение,
слияние, деление) - Скачиваем Acronis Rescue Media 2010 Rus FULLv2 и извлекаем все файлы и папки из этого архива в корень USB-носителя
- Прописываем в Menu.lst следующие строчки
- title Запустить Acronis Rescue Media 2010 Rus FULLv2
find --set-root /arsm2010.isomap /arsm2010.iso (0xff) || map --mem /arsm2010.iso (0xff)map --hookchainloader (0xff)
20. Добавляем Clonezilla-live-2.2.0-29-i486. (Свободное программное
обеспечение с открытым исходным кодом, предназначенное для клонирования
дисков и отдельных разделов жёсткого диска, а также создания резервных
копий и аварийного восстановления системы) - Скачиваем Clonezilla-live-2.2.0-29-i486 и извлекаем все файлы и папки из этого архива в корень USB-носителя
- Прописываем в Menu.lst следующие строчки
- title Запустить Clonezilla-live-2.2.0-29-i486
root (hd0,0)kernel /clonezilla/live/vmlinuz boot=live config live-media-path=/clonezilla/liveinitrd=/clonezilla/live/initrd.img
21. Добавляем gparted-live-0.18.0-2-i486. (Live CD версия на основе Debian
Linux программы GParted, которая является редактором дисковых разделов
предназначенная для различных операций с разделами (и файловыми
системами, находящимися на них), таких как: создание, уничтожение,
изменение размера, перемещение, проверка и копирование) - Скачиваем gparted-live-0.18.0-2-i486 и извлекаем все файлы и папки из этого архива в корень USB-носителя
- Прописываем в Menu.lst следующие строчки
- title Запустить gparted-live-0.18.0-2-i486
find --set-root /gparted/live/vmlinuzkernel /gparted/live/vmlinuz boot=live config noswap nopromptlive-media-path=/gparted/live toram=filesystem.squashfs ip=frommedianosplashinitrd /gparted/live/initrd.img
22. Добавляем Partition wizard 8.1.1. (Менеджер для работы с разделами
жесткого диска. С его помощью можно изменять размер раздела, создавать
новый раздел на жестком диске, удалять и форматировать уже существующие
разделы. Позволяет работать не только с отдельными жесткими дисками, но и
дисками, объединенными в RAID-массивы) - Скачиваем Partition wizard 8.1.1 и извлекаем все файлы и папки из этого архива в корень USB-носителя
- Прописываем в Menu.lst следующие строчки
- title Запустить Partition Wizard 8.1.1 Boot Disc
find --set-root /Partition_wizard_8.1/bzImagekernel /Partition_wizard_8.1/bzImage ramdisk_size=104858 root=/dev/ram0 rwinitrd /Partition_wizard_8.1/tinycore.gz
23. Добавляем Kon-Boot 2.0. (Программное обеспечение, которое позволяет
изменять содержание ядра Linux/Windows на лету загружая программу с live
cd/usb. Позволяет сбрасывать пароли в Linux, так и становиться root
пользователем, не вбивая правильный пароль. Для Windows систем утилита
позволяет входить в любой защищенный паролем профиль без знания пароля) - Скачиваем Kon-Boot 2.0 и извлекаем все файлы и папки из этого архива в корень USB-носителя
- Прописываем в Menu.lst следующие строчки
- title Запустить Kon-Boot 2.0
set kon=konboot.gzfind --set-root /IMAGES/KONBOOT.GZ | set iscd=find --set-root /IMAGES/KONBOOT.GZ && set kon=KONBOOT.GZmap --mem /IMAGES/%kon% (fd0)map --hookchainloader (fd0)+1if not "%iscd%"=="(cd)" pause --wait=2 HDD SWAPif not "%iscd%"=="(cd)" map (hd1) (hd0)map --hookrootnoverify (fd0)map --floppies=1
Остались вопросы? Задавайте их в комментариях!
А пока на этом остановлюсь. Статья будет обновляться и дополняться материалом.
Всё эти пункты будут работать на одной флешке без проблем (при достаточном её размере конечно).
Удачных загрузок с USB-носителей)))
|
| |
| |